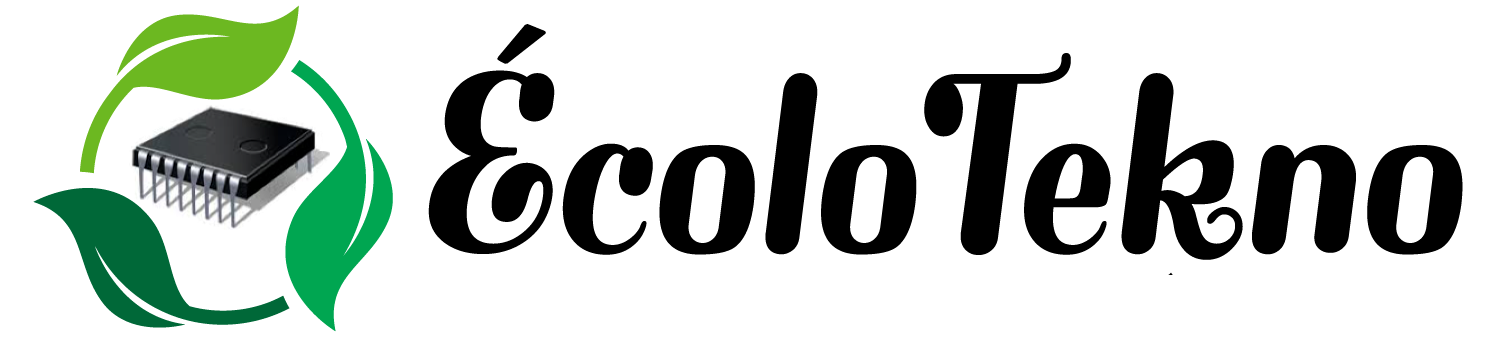Step 1: Acquire the software from cisco.com.
Step 2: Check for free space
(it’s good to get the practice of doing this, especially for upgrading ASAs that are in production)
ciscoasa# show flash: | include free
Step 3: Open ASDM to https://192.168.1.1
***NOTE*** 192.168.1.1 is usually the default IP for ASAs, however, if yours is different, use the default IP your device is using
Step 4: Use ASDM to upload both ASDM and ASA images
- Tools > File Management > Between PC and Flash
- Drag and drop files from your computer location to ASDM
***NOTE*** There will be no username or password since this will be the first login.
Step 5: Remove current boot image with following command:
ciscoasa(config)# no boot system disk0:/asa982-lfbff-k8.SPA
Step 6: Add boot command to new image with following command:
ciscoasa(config)# boot system disk0:/asa983-lfbff-k8.SPA
Step 7: Add boot command to boot old image as fallback with following command:
ciscoasa(config)# boot system disk0:/asa982-lfbff-k8.SPA
Step 8: Remove old ASDM image with following command:
ciscoasa(config)# no asdm image disk0:asdm-782.bin
Step 9: Add ASDM new image with the following command:
ciscoasa(config)# asdm image disk0:asdm-792-152.bin
Step 10: Save your configuration
ciscoasa# write mem
Step 11: relaod box using:
ciscoasa# reload
Step 12: Verify you have the correct ASA and ASDM images once the box reloads
ciscoasa# show version | include image
ciscoasa# show asdm image